Vanilla Prime Wiki
Here we'll describe some mods included to the Vanilla Prime Modpack.
Bibliocraft
Bibliocraft
Stockroom Catalog
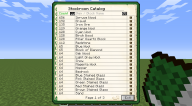
Description
The Stockroom Catalog allows you to list the contents of any number of chests with a single list.
A small particle effect will render on any block that has been selected with the catalog when holding the Stockroom Catalog to let you know that block is being tracked.
You can sort the list in ascending or descending order by quantity (Count) or alphabetical order.
You can also see a list of all the inventories that have a particular item and easily add the location of one of those inventories to a stockroom catalog so you can easily find your stuff.
The Stockroom Catalog can also be copied with the typesetting table and printing press.
Usage
Sneak right-click a block with an inventory (a chest, bookcase, barrel, anything with an inventory) to add that inventory to the list of inventories for the catalog to keep track of. Sneak right-click the same block again to remove that block from the list.
Right click to open the GUI and see the list.
Click on the title to change it to anything so you can custom label your stockroom catalog.
Click on the small chest icons on the right hand side of each listing to open the inventory list view. You will notice 8 slots across the top. If you have any waypoint compasses in your inventory, they will show up in those slots. This allows you to click the compass, then click the + button next to an inventory and add that location to your waypoint compass.
Click the close button on the bottom right or hit ESC to close the inventory list view. Hit the exit button on the bottom right or hit esc again to close the GUI.
Recipe
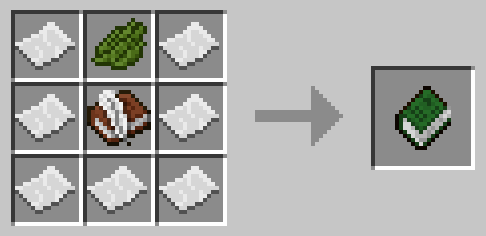
Note: The cactus green dye can be replaced with any type of green dye from other mods.
Picture Gallery
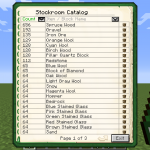
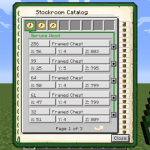
Changelog
v1.11.1
*Added support for the Storage Catalog to the printing press
*Added support for the Quantum Storage Unit mod to the Stockroom Catalog
v1.11.0
*New Item: Stockroom Catalog – This allows you to list the contents of any number of chests with a single list. Sneak right-click a block with an inventory (a chest, bookcase, barrel, anything with an inventory) to add that inventory to the list of inventories for the catalog to keep track of. Sneak right-click the same block again to remove that block from the list. A small particle effect will render on that block when holding the Stockroom Catalog to let you know that block is being tracked. Right click to open the GUI and see the list. You can sort the list in ascending or descending order by quantity (Count) or alphabetical order. Click on the title to change it to anything so you can custom label your stockroom catalog. click on the small chest icons on the right hand side of each listing to open the inventory list view. This shows you everywhere inventory in your list that item can be found. You will notice 8 slots across the top. If you have any waypoint compasses in your inventory, they will show up in those slots. This allows you to click the compass, then click the + button next to an inventory and add that location to your waypoint compass. Click the close button on the bottom right or hit ESC to close the inventory list view. Hit the exit button on the bottom right or hit esc again to close the GUI.
Framed Chest
Description
The Framed Chest is a chest similar to the vanilla chest with a few changes. It works with the Furniture Paneler to get to color chests using any solid block. The Framed Chest also has a built in single item label that automatically shows the item with the highest quantity in the chest. Chests can be connected into double chests using the screw gun. Double chests will have 2 built in labels and the left side of the chest will select its label item from the top half of the chest inventory and the right side will select from the bottom half of the inventory.
Usage
Right click to open the GUI. The item in the label is selected automatically.
To connect 2 chests, using a Screwgun or a Hand Drill, sneak right click the first chest, then sneak right click a second chest beside it to connect. Repeat the process to disconnect.
Recipe
Note: Recipe is a framed label surrounded by framing sheets.
Picture Gallery
Changelog
v1.11.0
*New Block: Framed Chest – Works with the Furniture Paneler to get to color chests using any solid block. The Framed Chest also has a built in single item label that automatically shows the item with the highest quantity in the chest. Chests can be connected into double chests using the screw gun. Double chests will have 2 built in labels and the left side of the chest will select its label item from the top half of the chest inventory and the right side will select from the bottom half of the inventory.
Framing Board
Description
Used when crafted framed block in place of wooden slabs for use with the Furniture Paneler.
Recipe
Recipe includes the Framing Saw and a Framing Sheet.
Changelog
v1.10.0
*New Item – Framing Board – used in crafting framed blocks in place of wooden slabs.
Framing Sheet
Description
Used when crafted framed block in place of wooden planks for use with the Furniture Paneler.
Recipe
Recipe include Framing Saw. Wood Plank can be any type of wood.
Changelog
v1.10.0
*New Item – Framing Sheet – used in crafting framed blocks in place of wooden planks. Combine with Framing Saw to make Framing Boards.
Framing Saw
Description
Used to create framing sheets and boards for making framed blocks for use with the Furniture Paneler.
Recipe
Planks can be any type of plank.
Changelog
v1.10.0
*New Item – Framing Saw – used to create framing sheets and boards. Combine with any wood plank in crafting grid.
Plumb Line
Description
Measures the depth 1 block in front of the player. Depth message will also include the y coordinate of the bottom block. Measures through both empty space and liquids. Will easily measure the depth of water or other liquids.
Usage
Right click to measure depth, and the depth 1 block in front of you will be displayed as a chat message.
Recipe
Changelog
v1.10.0
*New Item Plumb Line – Measures the depth 1 block in front of the block. Right click to measure depth through empty space and liquids. Depth message will also include the y coordinate of the bottom block.
Eternal Compass
Description
This is an exclusive enchantment upgrade for the Atlas. With this upgrade on the Atlas, when you die, you will spawn with an Eternal Compass that will lead you back to your point of death. It functions just like a waypoint compass, only it looks slightly different and has no GUI or option to change the waypoint. This upgrade must be crafted with your current atlas and the atlas will preserve all its maps and data.
Recipe
Changelog
v1.9.0
*New Item: The Eternal Compass. This is an exclusive enchantment upgrade for the atlas. With this upgrade on the atlas, when you die, you will spawn with an Eternal Compass that will lead you back to your point of death. It functions just like a waypoint compass, only it looks slightly different and has no GUI or option to change the waypoint. This upgrade must be crafted with your current atlas and the atlas will preserve all its maps and data.
Atlas
Description
This is a book that holds and handles Minecraft maps. The atlas can display maps, create new maps, automatically select the map that shows your location on a chosen zoom level.
The atlas also works with the Map Frames in that you can copy maps to and from the map frames to and from the atlas and you can transfer waypoints. Waypoints are automatically transferred when the map copies, but waypoints can also be updated from a map frame that has a matching map that is in the atlas.
The atlas with all the filled in maps and waypoints can also be copies using the typesetting table and printing press setup.
Usage
Right click to open the menu. The initial default menu will be the inventory menu, here is where you can place blank maps, way point compasses, books, clipboards, and other bibliocraft items. Only empty maps and filled maps may be placed in the right side 42 slots, the other 6 are the general purpose slots. Hold down Ctrl and hover over buttons in the atlas to see tool tips.
On the bottom right side of the atlas is a button that will take you to the other gui that shows the map where you can edit and use waypoints and waypoint compasses. The atlas will detect up to 6 compasses in the general purpose inventory and display buttons in the map view for each compass. Clicking on a compass button will select that compass and show you on the map where waypoint compass is currently set. You can then click on a new waypoint to set that point to the selected waypoint compass or hold Ctrl and click anywhere on the map to set the compass to that point. The last compass you have selected in the map view will also show up on your hotbar, overlaying the atlas icon.
The atlas can also interact with BiblioCraft Map Frames. If the atlas has extra blank maps in it, sneak-right clicking an empty Map Frame will make a copy of the selected map in the atlas and place the map and any waypoints in the atlas on the map frame. If you sneak right-click a map frame that contains a map, the atlas will attempt to find a matching map and display that map, if no map is found than if there is an empty map in the atlas, the atlas will make a copy of the map in the map frame and place it in the atlas along with any waypoint. If the atlas contains a copy of a map in a map frame and you sneak right-click the map, a menu will open and let you copy and update the set of waypoints either on the map frame or in the atlas.
Additionally, the Atlas may be copied with the typesetting table and the printing press and it will copy all of the filled maps and waypoints as well. The process for copying the Atlas is exactly the same as an enchanted book, only the original Atlas does not get destroyed and the Atlas Plate for the printing press will only make 1 copy. The printing press also requires an empty Atlas instead of a blank book.
Recipe
Special Crafting Note: The center book is a “Slotted Book” from BiblioCraft. and yellow paper is an empty map.
This recipe will add the Eternal Compass enchantment to the atlas.
Picture Gallery
Changelog
v1.10.3
**If BiblioWoods TFC edition is installed, the Atlas only needs standard paper to make maps instead of (too expensive for TFC) blank maps.
v1.9.2
*Fixed a potential dupe bug when the atlas when it is on your hotbar
v1.9.0
*New Item: The Atlas. This is a book that holds and handles Minecraft maps. The atlas can display maps, create new maps, automatically select the map that shows your location on a chosen zoom level. Right click to open the menu. The inital default menu will be the inventory menu, here is where you can place blank maps, way point compasses, books, clipboards, and other bibliocraft items. Only empty maps and filled maps may be placed in the right side 42 slots, the other 6 are the general purpose slots. Hold down Ctrl and hover over buttons in the atlas to see tool tips. On the bottom right side of the atlas is a button that will take you to the other gui that shows the map where you can edit and use waypoints and waypoint compasses. The atlas will detect up to 6 compasses in the general purpose inventory and display buttons in the map view for each compass. Clicking on a compass button will select that compass and show you on the map where waypoint compass is currently set. You can then click on a new waypoint to set that point to the selected waypoint compass or hold Ctrl and click anywhere on the map to set the compass to that point. The last compass you have selected in the map view will also show up on your hotbar, overlaying the atlas icon. The atlas can also interact with BiblioCraft Map Frames. If the atlas has extra blank maps in it, sneak-right clicking an empty Map Frame will make a copy of the selected map in the atlas and place the map and any waypoints in the atlas on the map frame. If you sneak right-click a map frame that contains a map, the atlas will attempt to find a matching map and display that map, if no map is found than if there is an empty map in the atlas, the atlas will make a copy of the map in the map frame and place it in the atlas along with any waypoint. If the atlas contains a copy of a map in a map frame and you sneak right-click the map, a menu will open and let you copy and update the set of waypoints either on the map frame or in the atlas. Additionally, the Atlas may be copied with the typesetting table and the printing press and it will copy all of the filled maps and waypoints as well. The process for copying the Atlas is exactly the same as an enchanted book, only the origanal Atlas does not get destroyed and the Atlas Plate for the printing press will only make 1 copy
Painting canvas
Description
Works with the painting press to store a painting that can be used on the painting frames. See the Painting Press for more details.
Recipe
Changelog
v1.8.0
*New Item: Painting canvas. Works with the painting press to store a painting that can be used on the painting frames.
Hand Drill
Description
The Hand Drill is a low tech version of the screw gun. All the same features and functions as a screw gun, but with a different look and new sounds.
Usage
The Screw Gun functions exactly like the hand drill. Please see the Screw Gun for info on usage.
Recipe
Changelog
v1.7.0
*New Item: Hand Drill, A low tech version of the screw gun. All the same features and functions as a screw gun, but with a different look and new sounds.